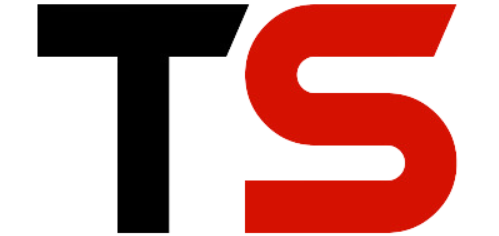Introduction
One of the most often used cell phones available today, Apple’s iPhone boasts elegant design and strong photography features. The App Store offers users access to an abundance of applications. Celebrated for dependability and simplicity of use, the iPhone is a first option for many.
Exploring Hidden Treasures
Hidden features abound on your iPhone that might improve your user experience. From shortcuts to unusual locations, there’s always something fresh to learn. Dive in and find the hidden jewels transforming your iPhone into a powerhouse of capability.
Navigating Hidden Capabilities
The Settings app reveals many of the iPhone’s latent capabilities. Review every category and click on choices you seldom ever use to start your search. What you discover may surprise you!
The Settings app’s search tool is another approach to find secret features. Typing terms like “secret” or “hidden” could expose settings you were unaware of. For further shocks, try varying movements and long taps on app icons.
Hidden Photos and Videos
Perfect for keeping private personal events, the iPhone lets you quickly hide images and videos. Open the Photos app, pick a picture or video, hit the share button, and then select “Hide” from the alternatives to hide an item. These will next find their place in your Hidden Album.
Your library does not by default show the Hidden album. Visit the Albums tab and slide down to the Utilities part to access it. By default, this album is not protected by a password or Face ID though. Changing this in the Settings app will provide still another degree of security.
Go to Settings > Photos and disable the “Hidden Album” option to guard your Hidden album with a password or Face ID. This will take the album off view on the Photos app. Stated differently, just flip the setting back on.
You may totally conceal the Hidden album for more privacy. Disabling the “Hidden Album” option requires going to Settings > Photos. The Photos app will so totally vanish with this album. Just flip the setting to access it once more.
Should you wish to unhide a picture or video, open the Hidden album, choose the item, tap the share icon, and then click “Unhide.” Your main library will once more feature the item.
Hidden Apps
One good approach to keep your Home screen neat and respect privacy is hiding apps. Apps can be taken off the Home screen without completely uninstalled. Tap and hold the app you wish to conceal until it jiggles; then choose “Remove App.” This shifts the app to the App Library rather than deletes it.
Slides down the Home screen to access the search bar, type the name of the hidden app, and it will show up in the results. One can open it straight from there.
You can hide whole page of apps if you wish to hide several at once. On your Home screen, tap and hold an empty spot till the apps jiggle. View all pages by tapping the dots at the bottom of the screen; uncheck the pages you wish to hide and hit “Done.”
Screen Time provides still another way to conceal particular apps. See Settings > Screen Time > Content & Privacy Restricted Apps. You can thus turn off the apps you wish to conceal from there. This way guarantees that the apps won’t show up on the App Library or your Home screen.
Making folders helps to conceal apps by lessening their apparent presence. Organize many apps into a folder; then, set the one you wish to conceal on the second page of that folder.
Hidden Settings and Features
Less known options and functions abound on the iPhone that might greatly improve your user experience. Among these is the Back Tap capability. To access this, start Settings > Accessibility > Touch and then slide down to Back Tap. Set actions for double or triple taps on the rear of your phone here.
Still another hidden jewel is the Notes app’s built-in document scanner. Open a fresh note, tap the camera icon, then choose “Scan Documents.” This lets you fast grab and save papers with the camera on your iPhone.
The iPhone boasts a concealed trackpad as well. Pressing and holding the space bar while typing will enable you to transform the keyboard into a touchpad, therefore facilitating cursor movement and text editing.
The Control Center lets you fast access your preferred tools for customizing. To add, delete, or reorganize controls to fit your needs, visit Settings > Control Center > Customize Controls.
Monitoring the state of your battery and deciding if it need service depend on the Battery Health function found in Settings > Battery. Found in the Measure app, your iPhone’s integrated measuring feature allows you use your camera to measure items. This program also features a level to verify surface symmetry.
Use settings > Accessibility > noises Recognition to identify noises like alarms or doorbells. Turn it on then choose the sounds your iPhone should be able to identify.
Still another special ability is customizing vibrations. To create a personal vibration pattern, go to Settings > Sounds & Haptics > Ringtone > Vibration and hit Create New Vibration.
Security and Privacy Considerations
Strong privacy and security features on your iPhone abound. To get critical security upgrades, always keep your iOS current to the newest version. Go to Settings > Face ID & Passcode or Touch ID & Passcode to enable Touch ID or Face ID and substitute a strong passcode for a basic one for secure phone access.
See what data apps can access by routinely reviewing app permissions in Settings > Privacy; withdraw rights as needed. Turn on Find My iPhone to monitor your gadget and guard your data should your phone be stolen or lost.
Use apps like Signal or iMessage for encrypted messaging to guarantee your chats are private. To increase your online privacy and find which trackers Safari is blocking, turn on its Privacy Report.
After ten failed passcode tries, the “Erase Data” option in Settings > Face ID & Passcode or Touch ID & Passcode will wipe your phone, therefore safeguarding your data. Use a VPN to disguise your IP address and encrypt your data for safe internet browsing—particularly on public Wi-Fi.
Conclusion
Find Hidden Stuff on iPhone is simple and fulfilling. Start by looking over every category in the Settings app then use the search tool to find secret functions. To have fast access to tools, personalize the Control Center; search the App Library and Spotlight for hidden programs and contacts. Review the Accessibility settings for valuable hidden features; remember the hidden capabilities in the Notes app and other outside third-party apps.
FAQs
1. How can I locate covert iPhone apps?
Access the App Library by swipes left beyond your Home screens. All apps—including hidden ones—are arranged here.
2. Where might I locate secret pictures and videos?
To locate the Hidden album, open the Photos app, visit the Albums menu and scroll to the Utilities part.
3. Where might I locate hidden settings?
Within the Settings app, use the search box. Search for particular hidden settings by using type keywords like “hidden” or “secret”.
4.What is the Back Tap feature and how do I use it?
Go to Settings; then, Accessibility; hit Touch. To specify actions for double or triple touches on the back of your iPhone, scroll down to Back Tap.
5. How might I view Notes app secret tools?
Launch the Notes app, draft a fresh note, then tap the camera icon. To employ the hidden document scanner, choose “Scan Documents”.