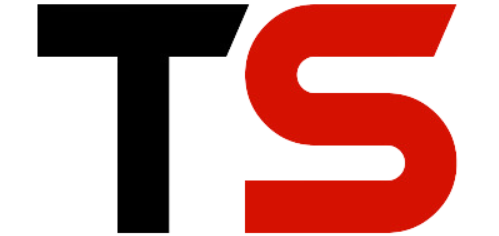Introduction
Imagine yourself running smoothly on your Mac when all of a sudden you come across a popup showing a somewhat mysterious message: “errordomain=nscocoaerrordomain&errormessage=could not find the specified shortcut.&errorcode=4”. This mistake can cause major disruptions to your workflow, particularly if it continues or impacts important apps; it is not only a small annoyance. Getting back on track without sacrificing momentum or data depends on quick awareness of and resolution of this mistake. Let us explore what this mistake implies and how you could correct it.
Understanding the Error Components
Although at first the error message seems overwhelming, dissecting it will assist to determine what is going wrong. The problem indicated by the errordomain=nscocoaerrordomain is found in the Cocoa framework applied widely in macOS for application development. The error message “could not find the specified shortcut” implies that some link—perhaps a file or command the system or application expects but does not discover. Finally, errorcode=4 usually indicates a missing file or resource, therefore underlining the concept of a lost or wrongly connected shortcut. First in troubleshooting is an awareness of these elements.
Common Causes of the Error
Usually, this mistake shows up when your system or programme expects something different than what actually there on your hard drive. Typical offenders are applications searching for a file or shortcut relocated or deleted. Sometimes a new software installation or system update alters file locations or permissions without warning you, causing such mistakes. An efficient and focused fix depends on the root cause being found.
Preliminary Checks
Start with some fundamental tests before delving into more difficult problems: Verify the existence and proper course of the shortcut under issue. Sometimes just following the shortcut’s intended path will expose if it is lost or missing. Then be sure recent installations or updates haven’t changed files in odd ways. Also review the file or shortcut’s permissions; occasionally, system settings may limit access, causing problems.
Step-by-Step Troubleshooting
Step 1: Verify and Correct the Shortcut Path
Get to the place the shortcut ought to be at. Should it not be there, try to replicate or restore it from a backup. Update the shortcut to indicate the new location or name should you lately have changed the name or moved the file.
Step 2: Check for Permission Settings
Click “Get Info” from a right-click on the shortcut. To examine the rights, look to the bottom of the information window. Make sure your rights enable you to write and read. If not, change the permissions or, should you be on a managed network, call your system administrator.
Step 3: Restore System Settings to a Previous State
Think about undoing those changes if the mistake first surfaced following a system upgrade or significant change. Restoring your settings to a level before the error started using Time Machine or similar backup method.
Step 4: Update or Reinstall the Related Software
Try updating the one programme if the problem is limited to that one. Usually, developers provide fixes for flaws like these. Should an update not be forthcoming, reinstalling the programme may fix the problem.
ALSO READ THIS: VYVYMANGA
Advanced Troubleshooting Techniques
It’s time to go further if simple and intermediate steps fail to address the problem. Using the Console programme, check system logs for more specialised error messages that could direct your troubleshooting. Take also into account doing a thorough system diagnostics exam. Tools such as Disc Utility can detect and fix disc faults and permissions, therefore indirectly addressing your problem.
Preventative Measures
Keep your system and programmes current to prevent next mistakes. Often in upgrades, developers address identified flaws. Furthermore keep a neat and orderly file system; knowing where your files belong can help to avoid many problems. Regular backups are also absolutely vital; they can prevent data loss and enable considerably faster mistake recovery.
Conclusion
Although it can be annoying to run into the problem “errordomain=nscocoaerrordomain & errorcode=4,” fortunately, it’s usually fixable with some careful troubleshooting. Usually, you may fix this issue on your own by knowing the mistake components, evaluating common causes, and systematically executing the step-by–step fixes described. Minimising such disruptions depends on keeping your system orderly and maintained. See a professional if you have tried all the advised repairs and the issue still exists. Help is there whether one speaks with Apple directly or interacts with a knowledgable community online. Dealing with problems like these not only fixes the current one but also improves your awareness of your system, therefore preparing you for next challenges.