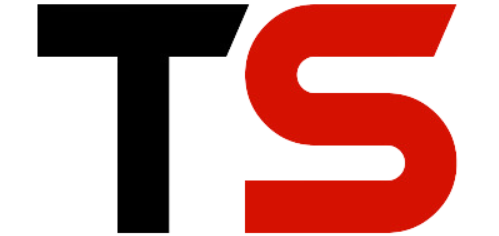Introduction
Accessing extra options, menus, and shortcuts that simplify using your laptop depends on the right-click feature. Right-clicking is a basic way to interact with your laptop whether your needs are copying and pasting text, opening file properties, or rapidly accessing contextual menus. The laptop type and operating system will affect the right-clicking technique, though. This guide will walk over the several ways to right-click on a laptop, including trackpad, mouse, keyboard shortcut, and even touchscreen possibilities. You will be ready at the end to adjust your right-click settings and solve typical problems.
Right-Clicking Using a Trackpad
Two-Finger Tap Method
Using the trackpad is among the most often used methods for right-click on a laptop. Usually new computers let you do a right-click by simultaneously tapping the trackpad with two fingers. Once you get the hang of it, this method, often the default setting on many devices—is simple to use.
Should this approach fail on your laptop, you could have to enable or customize it in your trackpad settings. Go to the trackpad or touchpad settings on your laptop’s settings menu, then search for an option referencing two-finger tap or two-finger click. From here, you might turn on the function or change its sensitivity to increase its responsiveness.
Corner Tap Method
Tapping the bottom-right corner is another way to right-clicked using the trackpad. On laptops where the two-finger tap is not available or pleasant to use, this approach is especially helpful. For those accustomed to conventional mice, the corner tap replica the motion of hitting a physical right mouse button and offers a familiar feel.
Go to your trackpad settings in the laptop’s control panel or settings menu to either tweak or activate the corner tap method. Search for a setting where the bottom-right corner serves as a right-click and lets you give the trackpad’s corners a designated use. To guarantee a proper light tap register, you can also change the sensitivity.
Right-Clicking with a Mouse
Using an External Mouse
Many people find that an external mouse is the easiest approach to right-click. Usually on the right side of the mouse, a standard mouse boasts a dedicated right-click button. Pressing this button will immediately open the context menu or carry out the right-click associated action.
Particularly in prolonged use, the advantages of right-clicking with a mouse include more comfort and accuracy. Particularly when working on detailed projects like graphic design or gaming, many find a mouse more manageable than a trackpad.
Connecting a Bluetooth or USB Mouse
If you would want to utilize a mouse, you could either wirelessly via Bluetooth or with a USB connection connecting one to your laptop. Go to your laptop’s Bluetooth settings, activate Bluetooth, then put your Bluetooth mouse in pairing mode. Choose the mouse to connect once it shows on the list of accessible devices. Simply insert a USB mouse into an accessible USB port on your laptop, and it ought to be ready to use right away.
Once hooked in, the mouse’s right-click button behaves exactly as on a desktop computer. Those who spend long hours on their computers or require the additional capability a mouse offers often favor this approach.
Using Keyboard Shortcuts
Shift + F10 or the Menu Key
Should you not have a mouse or would rather use the keyboard, there are keyboard shortcuts designed to replicate a right-click. Pressing Shift + F10 is the most often used short cut. This combo generates the area the pointer resides in or the right-click context menu for the chosen item. Without a mouse or trackpad, this quick and effective method of doing a right-click
Usually found toward the right-hand side of the keyboard, between the right Alt and Ctrl keys, the Menu key is another alternative accessible on your keyboard. Acting as a right-click, the Menu key opens the context menu for the current selection.
If you often utilize these shortcuts, they can save you time and help you navigate your laptop more quickly, particularly if you operate in a small area where using a mouse isn’t sensible.
Touchscreen Laptops
Long Press Method
Right-clicking is accomplished on touchscreen laptops by a lengthy press. After a time, a context menu should show just by touching and holding your finger on the screen where you wish to right-click. Particularly in tablet mode or without a mouse or trackpad, this approach is simple and straightforward.
You can change the settings if you discover the lengthy press is either overly sensitive or insufficient. Usually accessible in the settings menu, go to the touch settings on your device and search for choices to change the long press sensitivity. This will let you adjust the length of time you should push before the right-click menu shows, therefore facilitating full touchscreen use.
Customizing Right-Click Settings
Accessing Trackpad Settings
Particularly if the default options don’t fit your tastes, customizing your right-click settings can substantially improve your laptop experience. Start by accessing the settings menu on your laptop and then working your way to the trackpad or touchpad part to access and alter these values. You can modify several right-clicking options here, including trackpad sensitivity changes or enabling or disabling of particular gestures.
Adjusting Sensitivity and Gestures
The most comfortable and effective configuration can be reached by adjusting the sensitivity and motions connected with right-clicking. To stop inadvertent right-clicks, for instance, you can lower the sensitivity of your trackpad if you discover it is overly sensitive. On the other hand, should it be insufficient, you can raise the sensitivity to guarantee proper recognition of your taps and gestures.
Apart from sensitivity, you can alter other motions including turning on or off the two-finger tap or corner tap techniques. This degree of customizing guarantees that your laptop is configured in a way that feels natural and logical to you, therefore lowering aggravation and enhancing your whole user experience.
READ ALSO: How to activate esim on iphone 14
Troubleshooting Common Issues
Right-Click Not Working
Should your right-click capability not be responding, there are many actions you can do to investigate the problem. Check your settings first to be sure the correct method is chosen and the right-click function is turned on. Try restarting your laptop if the settings are correct but the right-click still doesn’t work; this typically fixes transient problems.
Should the problem continue, think about changing your trackpad or mouse drivers since obsolete drivers can result in functional problems. Go to your device management, locate the trackpad or mouse under input devices, and choose to update the drivers.
Trackpad or Mouse Malfunction
Occasionally the problem can be with the mouse or trackpad itself. If you believe there is a hardware issue, try utilizing an external mouse if you now use the trackpad or connecting another mouse to your laptop. Should the right-click capability operate on another device, the original trackpad or mouse may be defective and require replacement or repair.
For trackpad problems, make sure it’s clean and free of trash; sometimes dirt will compromise touch sensitivity. Should cleaning fail and the trackpad still be broken, one may have to look for expert repair services.
Conclusion
One basic ability that improves your capacity to engage with a laptop is right-clicking. Depending on your needs and tastes, there are several ways to do a right-click whether you like utilizing the trackpad, an external mouse, keyboard shortcuts, or even a touchscreen. Customizing your right-click settings and solving any problems that develop will help to guarantee a flawless and quick user experience. Recall that every technique has benefits; so, pick the one that best suits your particular comfort and workflow. These ideas can help you to right-click like a professional in no time!
FAQs
1. How do I right-click on a laptop using the trackpad?
Either pressing the trackpad with two fingers or the bottom-right corner will allow you to right-click. Check your trackpad settings to turn on these capabilities should it not operate.
2. Can I right-click using a keyboard shortcut?
Indeed, you could right-click with Shift + F10 or using the Menu key on your keyboard. These short cuts come in handy when your trackpad isn’t responsive.
3. How do I right-click on a touchscreen laptop?
Press and hold your finger on the screen till the menu with a right-click shows. Should necessary, your settings allow you to change the press-and- hold sensitivity.
4. What if my right-click isn’t working on the trackpad?
Review your trackpad settings to be sure right-click is turned on; if needed, update your drivers. Restarts of your laptop can also help fix transient problems.
5. Can I use an external mouse to right-click?
Indeed, just connect a mouse by Bluetooth or USB and use the right-click button on it. For a right-clicking, an external mouse usually provides more comfort and accuracy.